Andy Angeles Ayala
martes, 6 de noviembre de 2012
Dropbox
¿Qué es Dropbox?
Dropbox es un servicio gratuito que te permite llevar tus fotos, tus documentos y tus videos a cualquier
lugar. Cualquier archivo que guardes en tu Dropbox se guardará automáticamente en todos tus
equipos, teléfonos e incluso en el sitio web de Dropbox. Esto significa que puedes comenzar a trabajar
en tu equipo en la escuela o en la oficina, y terminar en el equipo de tu casa. ¡Nunca vuelvas a enviarte
un archivo por correo electrónico!
La carpeta de Dropbox
Luego de instalar Dropbox en tu equipo, se crea una carpeta de Dropbox. Si estás leyendo esta guía,
entonces eso significa que no tuviste problemas para encontrar tu carpeta de Dropbox :). Esta carpeta
es igual a cualquier otra carpeta de tu equipo, pero con un toque innovador. Cualquier archivo que
guardes en tu carpeta de Dropbox también se guarda en todos tus otros equipos, teléfonos y en el sitio
web de Dropbox.
En la parte superior de tu Dropbox hay un ícono verde que te permite saber el estado de tu Dropbox:
Círculo verde y marca de verificación:
Todos los archivos en tu Dropbox están actualizados.
Círculo azul y flechas:
Los archivos en tu Dropbox se están actualizando.
Inicio rápido de DropboxAñadir archivos a tu Dropbox
Paso 1
Arrastra y suelta un archivo en tu carpeta de Dropbox.
Paso 2
El ícono azul significa que tu archivo está sincronizando con Dropbox.
¡Eso es todo! El ícono verde significa que tu archivo se terminó de
guardar en los otros equipos y en el sitio web de Dropbox. Ahora que
el archivo está en Dropbox, cualquier modificación que se le realice se
detectará y actualizará de forma automática en los otros equipos.
Menú de clic derecho o de contexto de Dropbox
Al hacer clic derecho (Windows/Linux) o al mantener la tecla Control presionada y hacer clic (Mac) sobre
un archivo o una carpeta en tu Dropbox, verás un menú que te permite hacer algunas cosas ingeniosas
con Dropbox:
• Compartir una carpeta Invita a amigos, familia y compañeros de equipo a una carpeta en tu
Dropbox. Será como si hubieras guardado la carpeta directamente en sus equipos.
• Ver versiones anteriores Ve un registro de las modificaciones realizadas en un archivo. Puedes
elegir volver a una versión anterior de un archivo si lo deseas.
• Navegar en el sitio web de Dropbox Ve un archivo en el sitio web de Dropbox.
• Obtener un enlace Crea un enlace a cualquier archivo o carpeta en tu Dropbox. Luego, puedes
enviar este enlace a cualquier persona que desees que vea el archivo, ¡aunque no tenga Dropbox!Ícono de la bandeja o de la barra del menú de Dropbox
El ícono de la bandeja o de la barra del menú de Dropbox se ubica en la parte inferior (Windows)
o superior (Mac/Linux) de la pantalla y te permite verificar el estado y la configuración de Dropbox.
Los mismos íconos verdes, azules y rojos que aparecen en los archivos y las carpetas en tu Dropbox
también aparecen sobre este ícono para que conozcas el estado de tu Dropbox.
Al hacer clic derecho sobre este ícono aparecen algunas opciones:
• Abrir tu carpeta de Dropbox, el sitio web de Dropbox o el centro de ayuda de Dropbox
• Ver cuáles archivos fueron modificados recientemente
• Ver un estimado de cuánto demorará Dropbox para terminar de actualizar los archivos
• Cambiar las preferencias de conexión, de la ubicación de la carpeta de Dropbox y mucho más
¿Y ahora qué hago?
Intenta arrastrar algunas fotos o algunos documentos a tu Dropbox. Luego, visita el sitio web de
Dropbox en https://www.dropbox.com. Al iniciar sesión, ¡tus archivos te estarán esperando!
Para obtener más información acerca de Dropbox, realiza un recorrido en
http://www.dropbox.com/tour o visita el centro de ayuda en http://www.dropbox.com/help.Preguntas frecuentes
¿Cuánto vale Dropbox?
¡Dropbox es gratis! Si te quedas sin espacio, visita https://www.dropbox.com/plans para ver nuestras
suscripciones disponibles.
¿Cuánto espacio tiene mi Dropbox?
Las cuentas gratis tienen 2 GB de espacio (no se tomarán en cuenta los archivos eliminados y revisados
al sumar tu límite). Siempre puedes revisar tu uso visitando la página de configuración de tu cuenta en
https://www.dropbox.com/account.
¿Cuánto falta para que mis archivos estén completamente sincronizados?
La velocidad de descarga de Dropbox dependerá de tu red, y Dropbox hará todo lo posible por no
acaparar la conexión. Si deseas limitar la velocidad de carga o descarga, puedes modificarlas en las
preferencias de Dropbox. Para obtener instrucciones paso a paso, visita el artículo de ayuda en
https://www.dropbox.com/help/26.
¡Dropbox es rápido! ¿Cómo es posible que haya sincronizado todos mis archivos en tan poco
tiempo?
Dropbox se fijará si ya tiene el archivo que intentas cargar. Si descubre que ya tiene el archivo, no
se molestará en cargarlo de nuevo. Si el archivo se ha modificado recientemente, solo se cargarán o
descargarán las modificaciones en vez de todo el archivo.
¿Qué tan seguro es Dropbox?
Dropbox se toma muy en serio la seguridad de tus archivos y de nuestro software. Dropbox utiliza la
Capa de sockets seguros (SSL) y el cifrado AES-256. AES-256 es el mismo cifrado estándar que utilizan
los bancos para garantizar la seguridad de los datos de los clientes.
¿Puedo acceder a Dropbox con mi dispositivo móvil?
La aplicación Dropbox está disponible para iPhone, iPad, Android y Blackberry. Para instalar Dropbox en
tu dispositivo móvil, visita http://www.dropbox.com/mobile. Además, puedes ingresar a tu Dropbox en
cualquier momento visitando http://www.dropbox.com desde tu teléfono.
domingo, 28 de octubre de 2012
MIS APLICACIONES WEB FAVORITAS
PENZU

Es otra herramienta web 2.0 que permite a nuestros alumnos tener un atractivo cuaderno privado en línea al que pueden dar muchos y variados usos. El diseño es muy simple e imita las hojas de un cuaderno escolar; esa sencillez es la que hace que lo vea como el cuaderno 2.0 ideal para los alumnos de tercer ciclo de Primaria en adelante.
¿QUE PUEDO HACER EN CLASE CON PENZU?
Iconos de trabajo de la parte superior de la
zona de trabajo.
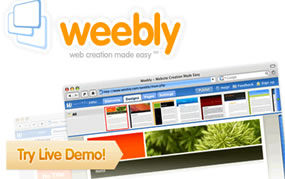 Es un servicio en línea que permite crear y alojar uno o
varios sitios web de manera fácil, rápida, gratuita y ¡sin publicidad!. Con un
único registro, se pueden publicar todos los sitios, páginas y blogs dentro de
los mismos, que se deseen.
Es un servicio en línea que permite crear y alojar uno o
varios sitios web de manera fácil, rápida, gratuita y ¡sin publicidad!. Con un
único registro, se pueden publicar todos los sitios, páginas y blogs dentro de
los mismos, que se deseen.











Es otra herramienta web 2.0 que permite a nuestros alumnos tener un atractivo cuaderno privado en línea al que pueden dar muchos y variados usos. El diseño es muy simple e imita las hojas de un cuaderno escolar; esa sencillez es la que hace que lo vea como el cuaderno 2.0 ideal para los alumnos de tercer ciclo de Primaria en adelante.
¿QUE PUEDO HACER EN CLASE CON PENZU?
Para llevar esta herramienta a la práctica lo podría usar el
alumno, sobre todos los que tengan ordenadores en el aula de forma más
constante (Escuela 2.0), como una herramienta que le permite tomar notas, pegar
fotografías, y posteriormente compartirlas vía correo o haciéndola pública. Una
vez que la persona haya compartido sus notas y hace algún cambio no tiene que
volver a mandar la dirección, es la misma, y se vela última versión guardada
del documento. Muy buena herramienta para trabajar la expresión escrita, hacer
apuntes, presentar trabajos.
1.
¿COMO USAR PENZU?
Lo primero que tenemos que hacer es ir a la
página de Penzu: https://penzu.com/ Vamos a la
opción Free Sign-Up (versión
gratuita) y nos pedirá:
·
Nombre.
·
Apellidos.
·
Correo.
·
Contraseña que elegimos para acceder, no la del correo.
·
Confirmación de la contraseña.
·
Y aceptar las condiciones
Esta opción solo la usaremos la primera vez que accedamos la
siguientes veces accederemos por la pestaña Log-In de la
parte superior derecha de la aplicación. Y sólo nos pedirá que insertemos el
correo que usamos para sacarnos la cuenta y la clave de acceso que elegimos.
2. Cuando accedo a mi Penzu ya podría empezar a
escribir, pero puedo hacer unos cambios en Account o Cuenta
y Settings o Configuración. En Log out , saldría de la aplicación.
Es muy importante que cojamos la costumbre de salir por ahí para no dejar
nuestras cuentas abiertas cuando trabajamos con ordenadores compartidos.
·
Donde pone Enter Title, pondremos el título de
nuestra entrada.
·
Donde pone Start typing here, comenzaremos a
escribir. El cuaderno, una vez vayamos escribiendo se va haciendo cada vez más
grande.
·
Si queremos guardar daremos al icono con una
carpeta que dice Save o Salvar.
·
Otra entrada.
·
Salvar.
·
Imprimir.
·
Adjuntar fotografías (Desde Flickr o desde el
ordenador).
·
Compartir por correo.
·
Poner una clave al documento.
3.
ADJUNTAR FOTOGRAFIAS
Se pueden adjuntar fotografías desde
Flickr o desde el ordenador. Recordad la importancia de que las fotografías no
tengan derechos y sean libres.
4.
¿CÓMO BLOQUEAR UN DOCUMENTO EN PENZU?
Sólo tenemos que dar en el icono del candado.
Introducir una clave, repetirla e incluso nos permite de forma opcional dar una
palabra que nos de una pista.
5. COMPARTIR UN DOCUMENTO DE PENZU
Sólo tenemos que
dar en el icono del sobre y en la opción Email
nos dejará que se lo mandemos por correo a alguien. Escribimos los datos y
damos a Share O Compartir.
En la opción Public
Link nos generará una URL o dirección de Internet, con sólo dar a Get Link. En cualquier
momento lo puedo volver a hacer público.
WEEBLY
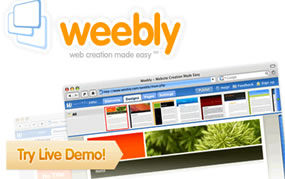 Es un servicio en línea que permite crear y alojar uno o
varios sitios web de manera fácil, rápida, gratuita y ¡sin publicidad!. Con un
único registro, se pueden publicar todos los sitios, páginas y blogs dentro de
los mismos, que se deseen.
Es un servicio en línea que permite crear y alojar uno o
varios sitios web de manera fácil, rápida, gratuita y ¡sin publicidad!. Con un
único registro, se pueden publicar todos los sitios, páginas y blogs dentro de
los mismos, que se deseen.
Tiene un entorno, muy intuitivo, está al alcance de
cualquier usuario sin experiencia. Gracias a la avanzada tecnología que
utiliza, es posible incorporar fotos, vídeos mapas y todo tipo de elementos,
con sólo arrastrar y soltar.
Una vez creado, el sitio puede ser descargado a la
computadora en formato comprimido. Una opción importante para preservar los
contenidos ya que, como advierte Weebly, el uso del servicio implica la
aceptación a participar y experimentar con la versión BETA de prueba.
Pasos para aplicarlo:

2.
Elija
un título para tu sitio. (Usted puede cambiar más adelante)
 |
3.
Elija
su dirección de Internet. Siempre eligió la opción A!
Es gratis. Consiga sus dominios después.

4.
Elementos
Bar

5.
Elige
tu tema.

6.
Después
de obtener su sitio, usted puede ampliar aquí.

7.
Si
necesita editar el título de su sitio, puede hacerse bajo la pestaña de
configuración.

8.
Esta
es la forma de editar los diferentes elementos.

9.
Como
editar el "Custom HTML" elemento.

10. Pegar el código de Aweber aquí.

11.
Haga
clic fuera del cuadro de edición, y ahí está tu formulario web!

domingo, 16 de septiembre de 2012
miércoles, 12 de septiembre de 2012
Suscribirse a:
Comentarios (Atom)

















